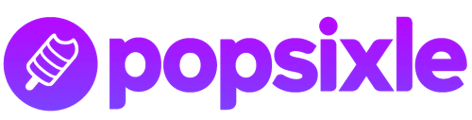How to assess (and improve!) the health of your Popsixle connection and account settings
The Health Check tool on the Popsixle's account dashboard allows for a quick and easy assessment of your Popsixle data connection and account settings. One click runs a 5-part check of data flow and Facebook data so you can either feel immediately assured in Popsixle's support, or learn what improvements need to be made to steer your account toward success.
The Health Check is an important part of the Popsixle onboarding process: our team runs a check for a new account 48 hours after Popsixle's connection goes live to ensure everything is set up and running smoothly.
With the Health Check tool on your dashboard, you can run a check any time. This can be especially helpful for quality assurance after making changes to your site, such as updating the Shopify theme or launching a new product.

To run a health check, just log into your account dashboard and navigate to the top bar of your screen. Click the tab labeled "Health Check."

The Health Check assesses 5 main components (click to jump to details below):
The report will highlight how many of the 5 components passed the check, and which "Problem Areas" need attention:
![]()



Here's an overview of the 5-part check, and what to do if there's a flag:
Note that many of the flagged errors can be addressed by checking your account settings to confirm Popsixle is connected to the correct domains, Shopify store URL, and Facebook assets (pixel/dataset and ad account).
- Popsixle Data Flow
- Checks: Are events flowing through our system with high acceptance rates?
- Info: This information is sourced from the Popsixle server log, which captures the actual data that Popsixle processed from your website and shared with Facebook via the CAPI connection. You can view this data in real-time on the Popsixle Data Summary tab on your account's dashboard. The percentages in the "% Accepted" column represent the rate at which Facebook is accepting the restored datafor the listed events. A healthy data flow mean acceptance rates are 90% or higher for full funnel.

- The report will flag if: the acceptance rates are low (below 90%) or events are missing, which is usually an indication that there's an error in your setup.
- What to do: Check the Account Settings in the report to confirm Popsixle is on and connected to the correct settings. If any of the settings are incorrect, contact our team to share the correct information.
- Confirm that Popsixle is turned on for your site -> check Account Settings
- Confirm that Popsixle is connected to the correct pixel/dataset -> check FB Ad Account Syncing
- Confirm that Popsixle is connected to the correct Shopify store url and domains -> check Shopify/FB Sales Channel Settings. Make sure you've notified our team if your site has ads driving traffic to any other domains, such as a separate landing page.
- Checks: Are events flowing through our system with high acceptance rates?
- FB Attribution Accuracy
- Checks: Is Meta/Facebook taking credit for an acceptable number of your orders?
- Info: Popsixle's Attribution Accuracy report (also on the dashboard under the Pre/Post tab) presents a transparent view of attribution by showing purchases reported in Meta Ads Manager compared to the purchases and site visits processed by Popsixle on your site that are tied to a Facebook click (FBC). Accuracy would present as "Excellent" if Facebook-attributed purchases are within the expected range, which means Facebook is not taking too much (or too little) credit.
- To learn more, check out our guide Improving Attribution Accuracy with Popsixle, and watch this 5 min tutorial on read the graph: Tutorial: Popsixle's Attribution Accuracy Report
- Info: Popsixle's Attribution Accuracy report (also on the dashboard under the Pre/Post tab) presents a transparent view of attribution by showing purchases reported in Meta Ads Manager compared to the purchases and site visits processed by Popsixle on your site that are tied to a Facebook click (FBC). Accuracy would present as "Excellent" if Facebook-attributed purchases are within the expected range, which means Facebook is not taking too much (or too little) credit.
- Checks: Is Meta/Facebook taking credit for an acceptable number of your orders?
-
-
- The report will flag if: Facebook is over-reporting or under-reporting purchases
- What to do: Run through our Checklist to Improve Attribution Accuracy to identify the cause of the misattribution and resolve the issue to improve accuracy. Reach out to our team at any time if you need help with the checks.
- Here are three of the most important practices for best accuracy:
- Turn off the Shopify-CAPI connection by changing the setting to Conservative (follow this guide)
- Ensure there are no other server-to-server or CAPI connections on your site (here's why)
- Make sure you've notified our team of any other domains to which your ads are driving traffic, such as a separate landing page.
- Here are three of the most important practices for best accuracy:
-
- Shopify/FB Sales Channel Settings:
- Checks: Is Popsixle connected to the right Shopify store? Is the Shopify Native CAPI connection turned off?
- Info: This section allows you to confirm what Shopify store URL Popsixle is connected to, but if Popsixle is not connected to the right Shopify store, it will
 likely already be flagged in the data flow check (see Check 1 above). The priority of this check is to flag if your store's Shopify-CAPI connection is "off."
likely already be flagged in the data flow check (see Check 1 above). The priority of this check is to flag if your store's Shopify-CAPI connection is "off."
- Info: This section allows you to confirm what Shopify store URL Popsixle is connected to, but if Popsixle is not connected to the right Shopify store, it will
- The report will flag if:
- Popsixle is not connected to the correct Shopify store
- There's a Shopify CAPI connection turned on for your site with setting of Maximum or Enhanced. The use of extra server-to-server connections (like Shopify-CAPI, Trackify, Elevar, Hyros or Wicked Reports) during Popsixle support can lead to data inaccuracies like over-reporting. Learn more on this topic here: FAQ: Turning off a CAPI/server-to-server connection
- What to do:
- Switch the Shopify CAPI connection to the recommended Conservative setting (follow this guide for the steps).
- If the Shopify URL or domains are incorrect or incomplete, reach our to our team to share the correct information.
- Checks: Is Popsixle connected to the right Shopify store? Is the Shopify Native CAPI connection turned off?
- Popsixle Account Settings
- Checks: Is your Popsixle account active? Are all recommended settings and features turned on?
- Info: This section ensures that Popsixle's data connection and two of its key features are turned on for your account. These features include the event-matching support of our External ID code, and the remapping power of the Popsixle PR
 O code (which prevents nonstandard purchases events like OfflineOrders, FB Shop and recurring subscriptions from being counted as standard web purchases). '
O code (which prevents nonstandard purchases events like OfflineOrders, FB Shop and recurring subscriptions from being counted as standard web purchases). '
- Info: This section ensures that Popsixle's data connection and two of its key features are turned on for your account. These features include the event-matching support of our External ID code, and the remapping power of the Popsixle PR
- The report will flag if: Popsixle support is expired (aka turned off) or the features above are not firing
- What to do: Reach out to our team if the PRO Code or External ID codes are not on for your account, or if Popsixle support is showing as "off" and should be turned on.
- Checks: Is your Popsixle account active? Are all recommended settings and features turned on?
- FB Ad Account Syncing
- Checks: Is the correct pixel/dataset and Facebook ad account connected? Is data syncing happening each day?
- Info: Sharing access to your brand's Facebook ad account with Popsixle does not aid or affect the actual data connection, but it does enable the reporting features on the dashboard. Data from Facebook Ads Manager is synced to the Popsixle dashboard on a daily basis so the Pre/Post performance and accuracy reports provide an updated view of Popsixle's impact on your brand's attributed performance.

- This section of the Health Check also shows your what pixel/dataset Popsixle is connected to for an easy way for you to view and confirm your Facebook settings in one place
- Info: Sharing access to your brand's Facebook ad account with Popsixle does not aid or affect the actual data connection, but it does enable the reporting features on the dashboard. Data from Facebook Ads Manager is synced to the Popsixle dashboard on a daily basis so the Pre/Post performance and accuracy reports provide an updated view of Popsixle's impact on your brand's attributed performance.
- The report will flag if: Facebook ad data is not synced to our dashboard through the prior day. This could simply mean that there are not currently active ads, that Popsixle is not connected to the correct active ad account or pixel/dataset, or that Popsixle is not connected to your brand's ad account at all. In rare cases, there could be an error with our system's data-syncing system.
- What to do: Confirm that Popsixle is connected to the correct Facebook ad account and pixel/dataset. Reach out to our team if any changes need to be made, or if the information is correct but not synced through the prior day.
- If you need to update your settings or add a new account, share access with Popsixle by following the linked guides below, then email our team to confirm the updates (if your account is connected to the Popsixle App in Shopify, you can update the settings on your end by accessing the app via Shopify Admin)
- Checks: Is the correct pixel/dataset and Facebook ad account connected? Is data syncing happening each day?
Still not sure of the reason for the flags in your Health Check, or how to address them? Our team is here to help!
If you've confirmed that Popsixle is on and all account settings are correct but the Health Check is still showing errors, click the Create Support Ticket button in the lower right corner of the Health Check and someone on our team will follow up within one business day to help you.

The Health Check tool on the dashboard is just one more way Popsixle seeks to empower you, your brand and its ads with the most information so you can get the most of your data and performance. Our tools and our team are here to support you with flagged errors or any questions: to get help, click the Health Check's button to Create a Support Ticket, or reach out to us via email at success@popsixle.com and a member of our team will get back to you within one business day.