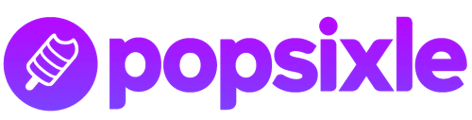Step-by-step guide to add a Google Ads data connection to your Popsixle account.
Once you've completed the basic onboarding steps for the Popsixle App, you can connect your account to Meta to optimize ad performance and accuracy
Pre-requisite: you must be using the latest code base and Popsixle version, released in July 2024, to gain access to the Google Ads data connection feature. If you are unsure what version you are on please reach out to our team at success@popsixle.com
First, here's some important information about the Popsixle-Google connection:
- When you first connect Popsixle to Google, it will create a conversion action that is automatically set to the Secondary setting. This setting does not actually influence or optimize your ads, and is used for reporting only -- that's what makes the Popsixle-Google connection very low-risk to turn on and try.
- After about two weeks (or a minimum scale of 20-30 conversions) of monitoring the results, you can decide if you'd like to change the conversion action to be Primary. This setting will actually inform the Google algorithm optimization.
- During initial testing, we've seen an increase of 7.5% - 15% in tracked events with Popsixle's connection versus existing connections over the same time period
- To learn what benefits Popsixle's connection brings to your Google Ad support, and how to know if you'd like to switch the connection, see our guide: Understanding the Popsixle Google Ads data connection
- If you'd like additional support understanding your Google Ads data, send an email to our team success@popsixle.com
To connect Google to your Popsixle account:
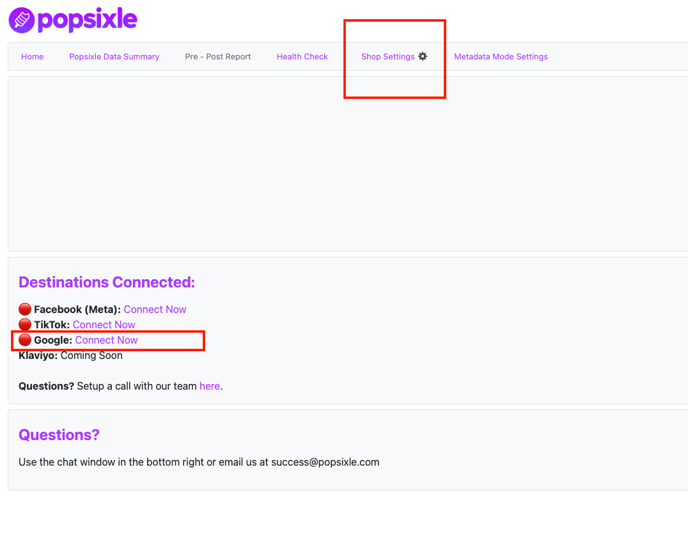
Important note: Before getting started, make sure you have "Standard" level permission for the Google ad account you are trying to connect.
You can connect to Google at any time from two places on store's Popsixle dashboard:
- The home page: Under "Destinations Connected" click "Connect Now" next to the Google. This will direct you to the Shop Settings
- Or you can click into Shop Settings and select "Google Settings"
- To connect, you'll simply need to paste your
 Google Ad Account ID into the open field, then click "Begin Google Authentication."
Google Ad Account ID into the open field, then click "Begin Google Authentication." - If you see "Success!" appear, that means Popsixle has created a new purchase conversion action in your Google account
- For best results, wait 6 hours after you've created the conversion action to toggle on the Google Server Events
 Popsixle is not able to send data for 6 hours after creating a new conversion action, so if you toggle the server events on right away, you could see some API errors
Popsixle is not able to send data for 6 hours after creating a new conversion action, so if you toggle the server events on right away, you could see some API errors
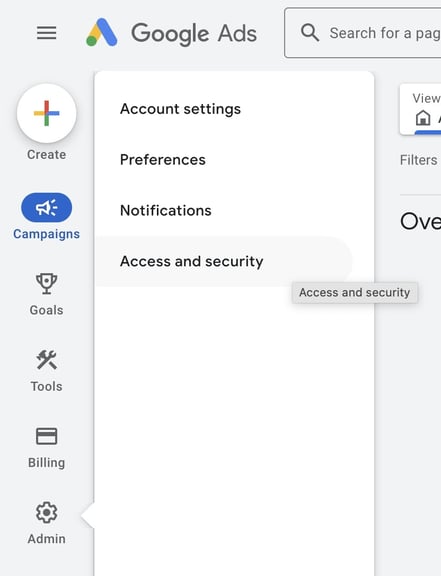
Confirm the setup:
You can log into your Google Ads Account to see the newly create conversion action
- First log into your account by going to ads.google.com
- Click into "Goals" on the left-side toolbar
- On the Summary section, look at the Purchase grid to see a conversion action created by Popsixle
- It will be named as "purchase-popsixle-yourstorename" and should be set to "Secondary" under the Action optimization
 If at any point you see a "Needs Action" flag in the Status column of your Popsixle conversion action, reach out to our team with an email to success@popsixle.com so we can check your connection and work with you to determine the cause.
If at any point you see a "Needs Action" flag in the Status column of your Popsixle conversion action, reach out to our team with an email to success@popsixle.com so we can check your connection and work with you to determine the cause.