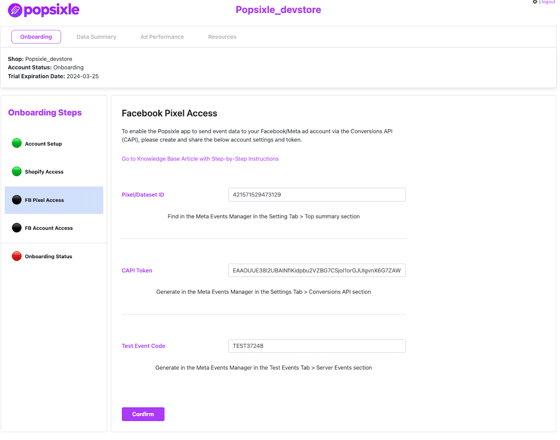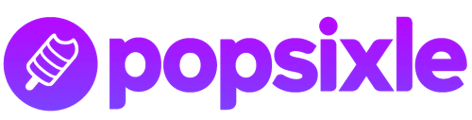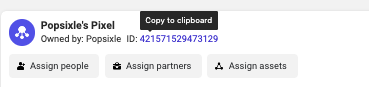How to locate and share your brand's Meta pixel/dataset information with Popsixle to complete the app's onboarding process
Overview
After installing the Popsixle App from Shopify, you'll need to complete the app's onboarding steps before Popsixle's data connection can go live. See below for how to complete the step for Meta Pixel/Dataset:
You'll need to obtain the following information from Meta Events Manager and add it to the Popsixle App settings:
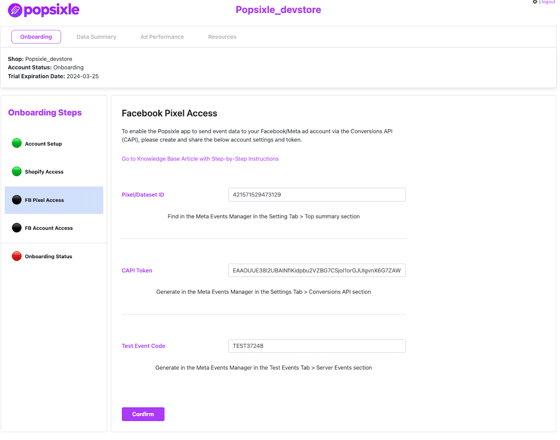
Pixel or dataset?
For the purpose of Popsixle, pixel and dataset are one and the same.
In April 2023, Facebook made an update to change "pixels" to "datasets." Here's the explanation from Meta Business Help Center:

This me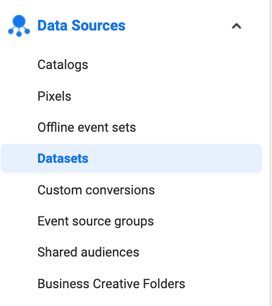 ans your brand's pixel may now appear under “Datasets” instead of "Pixels" under Data Sources in Meta Business Manager.
ans your brand's pixel may now appear under “Datasets” instead of "Pixels" under Data Sources in Meta Business Manager.
Either way, the process to share access with Popsixle fora pixel/dataset is the same.
How to locate and obtain the pixel/dataset ID:
- Log into your Meta Business Manager's Business Settings
- Go to the Data Sources > Datasets of the Business Settings (if you find that your pixel/dataset does not appear, check in Data Sources > Pixels, and follow the same steps below)
- Find and select your active pixel/dataset from a list of all pixels associated with the account
- Hover your mouse over the pixel/dataset ID to see the note "Copy to clipboard", then click to copy
- Paste the ID in the Popsixle Shopify app's designated open box for pixel/dataset ID
How to locate and generate the CAPI Token:

-
Go Meta Events Manager, and click "Data Sources" (listed in the navigation bar on the far left of your screen)
-
Make sure you're viewing your pixel/dataset on the page, but if not, type the pixel/dataset ID into the search bar
-
- Click "Settings" at the top of the page and scroll down to the section "Conversions API"
-
Under "Set up direct integration" click "Generate access token," then click to copy the code that pops up.
-
Paste that token code in the Popsixle App's designated open box for CAPI Token.

How to locate and generate the Test Event Code:
-
From Meta Events Manager, click "Test events" at the top of the page
-
Click the dropdown that reads "Confirm your server's events are set up correctly," then click the "Copy" button to the right of the code TEST(5 digits).
-
Paste that code in the Popsixle App's designated open box for Test Event Code.

Note: If you're working with a pixel instead of a dataset, the Test Event section of Meta Events Manager may look slightly different, but you'll just need to follow the same direction of copying the code TEST(5 digits) and pasting it into the app.
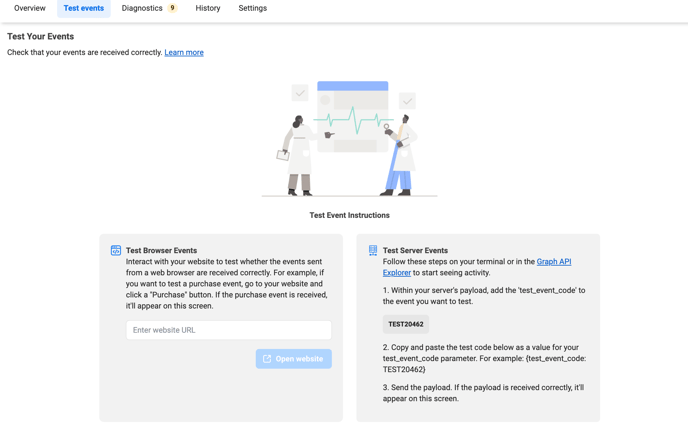
Once you've added Pixel/Dataset ID, CAPI Token and Test Event Code to the app's settings, click the Confirm button to move to the next step in the onboarding process, which is to share access to your brand's ad account.
If you experience any challenges or need assistance with these steps, just reach out to our team via email or through the live chat on our site.