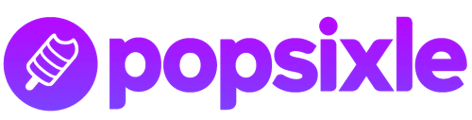Learn how Popsixle's new-vs-return custom segmented events can help you to analyze or optimize your ad campaigns to more effectively find new customers
Data segmentation is a powerful tool for unlocking better ad performance. With an advanced data connection like Popsixle that allows for granular control of your data, you can measure the purchase performance of separate segments and audiences (such as new customers vs. returning existing customers) then run new campaigns that optimize to that segmented data, which focuses the algorithm on your specific goal.
With Popsixle's latest Shopify app, your store is already supported with our advanced server-side logic that determines whether a site purchase came from a New Customer or from a Returning Customer.
Note: This feature is available for the Popsixle App's Meta and TikTok support
Here’s how it works:
Popsixle's custom logic pings the Shopify API in real-time to look up any/all historic orders from a specific customer in that particular Shopify store:
- If there are any historic orders, the order is identified as being from a returning customer and a "bonus event" is sent to Meta/TikTok using the Purchase_Return_Customer custom event.
- If the recent purchase is the only order from that customer, the order is identified as being from a new customer and a "bonus event" is sent to Meta/TikTok using the Purchase_New_Customer custom event.
- In both instances, a standard Purchase event is sent as well to ensure business-as-usual campaigns continue to run normally.
With Meta/TikTok receiving the events of total purchases, plus separate events of New Customer and Return Customer, you then have everything you need to create custom reporting views or new campaigns that optimize for new customers.
The original test of this feature for Popsixle stores resulted not only in more purchases from new customers, but more efficient ads:
- The percentage of orders from new customers increased 39% up to 64% (+63% improvement)
- Customer acquisition costs (CAC) lowered from $142 to $112 (+27.6% improvement)

Implement the “new customer purchase” event for your store in 3 phases:
Phase 1: Get data flowing with Popsixle:
-
- Install the Popsixle App in the Shopify app store, then complete the onboarding steps to get the Popsixle connection live on your site: Click here to install
- If you're a longtime Popsixle subscriber this feature may not yet be available for your account. Reach out to our team so we can share next steps to update your support.
- Once our team confirms the new vs return data is flowing, you can look in your dashboard’s Data Summary to see the events that Popsixle is processing on your site in real time. Within the log, you’ll see the total processed purchases events and its breakdown of new vs. return events which are all sent to Meta/TikTok to fuel your ads
- Install the Popsixle App in the Shopify app store, then complete the onboarding steps to get the Popsixle connection live on your site: Click here to install
Phase 2: Set up Meta/TikTok Ads Manager to monitor the data:
-
- Once the data is flowing, you can update your Ads Manager reporting view to add additional custom columns and position Purchase events and Purchases New Customer events side-by-side so it’s easy to see how many orders are from New vs Return customers.
- If the Purchase New Customer and Purchase Return Customer events aren't already showing in Ads Manager under Customize column > Custom Conversions, you'll need to create a "dummy" campaign to register them as active custom events.
- Watch this demo video to learn how to set up your dummy campaign: Set up "new customer purchase" events
- Or follow the steps below (reach out to our team if you need help)
-
- Create a new Lead-objective campaign using manual setup
- Be sure to name your campaign very clearly, ie. "Dummy Campaign, No Spend"
- Under Conversion Type, select "Website," then the target pixel
- At the ad set level:
- Select the Purchase_New_Customer event as your optimization metric
- You'll need to trick Meta into believing the dummy campaign is real by setting a budget of $1, and schedule the campaign to go live at some point in the future (like tomorrow)
- For the "Creative" step, select the following:
- Creative Source -> Manual Upload
- Format -> Single image or video
- Add media -> add something basic, like a logo image
- Text -> write in "Test"
- Description -> write in "Test"
- Browser add-on -> Make sure to select "None" to prevent errors
- Publish the dummy campaign. Once published, refresh your page and you should see this event show up as a custom reporting column option
- Duplicate the ad to create a dummy campaign for Return Customer. You'll need to update the conversion event, but keep all other settings the same
- Publish, then refresh again.
- Look back under Custom Columns to see the Purchase New Customer and Purchase Return Customer columns
- You can then delete or shut off the scheduled "dummy" campaign
Phase 3: Activate the data with new campaigns
-
- After adding new customer tracking to your ad reporting, you may want to test optimizing to this custom event
- There are some best practices we recommend:
- Ensure you have received 100 or more total new customer events already
- Ensure you have enough budget to receive 50 or more new customer purchases per week
- If you meet these requirements, simply create a new campaign and select the Purchase_New_Customer event as your optimization metric
Additional support:
If you have questions or need assistance with any of the steps above, reach out to our team via email and we'll follow up within one business day to help you.
We also offer additional consulting for more advanced optimization settings, available through a paid strategy call. Send us an email to learn more, or click here to book a call.