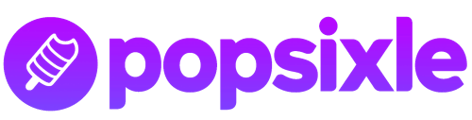Learn how to accept a partner request from Popsixle
Why we need access
Our software works best when we install our Shopify App in your Shopify Store. It allows us to track purchase and checkout-related events directly from the Shopify API with the highest level of reliability, in real time.
How to accept the Partner Request
The request can be accepted by either the Shopify store owner, or any Staff Account that has the below app development permissions turned on:
To see if your account can accept the request, navigate to Settings > User and Permissions > Collaborators
There you will see the Popsixle request listed as Account pending. Click the blue Popsixle link to open the request.
If you have the correct permissions, you’ll see two buttons at the bottom with the choice to Reject or Accept the request.
Simply click “Accept Request” to grant Popsixle the ability to install our app on your store.
If the Accept button is grayed out, you don’t have the right permissions and should contact the store owner.
How to determine the store owner
To determine the store owner log in to your Shopify Admin account, and navigate to: Settings > Users and Permissions
Click the blue link with the store owner’s name.
You should then see the email listed for the store owner:

You can either ask the store owner to approve the request, or ask them to change your permissions to include App Development, shown below.
Another thing to note: when the Partner Request is originally sent, the store owner and any staff members with the correct permissions will each be notified by email.
That email will be from Shopify Notification with the subject: Request for store access from Popsixle.
The store owner and qualified staff will also see a notification within the Home section of the Shopify Admin experience.
Click the email or the Home page notification are other ways to review and accept the partner request.